Bitbox02 mit Umbrel Bitcoin Fullnode verbinden
Veröffentlicht am: 13. Februar 2025
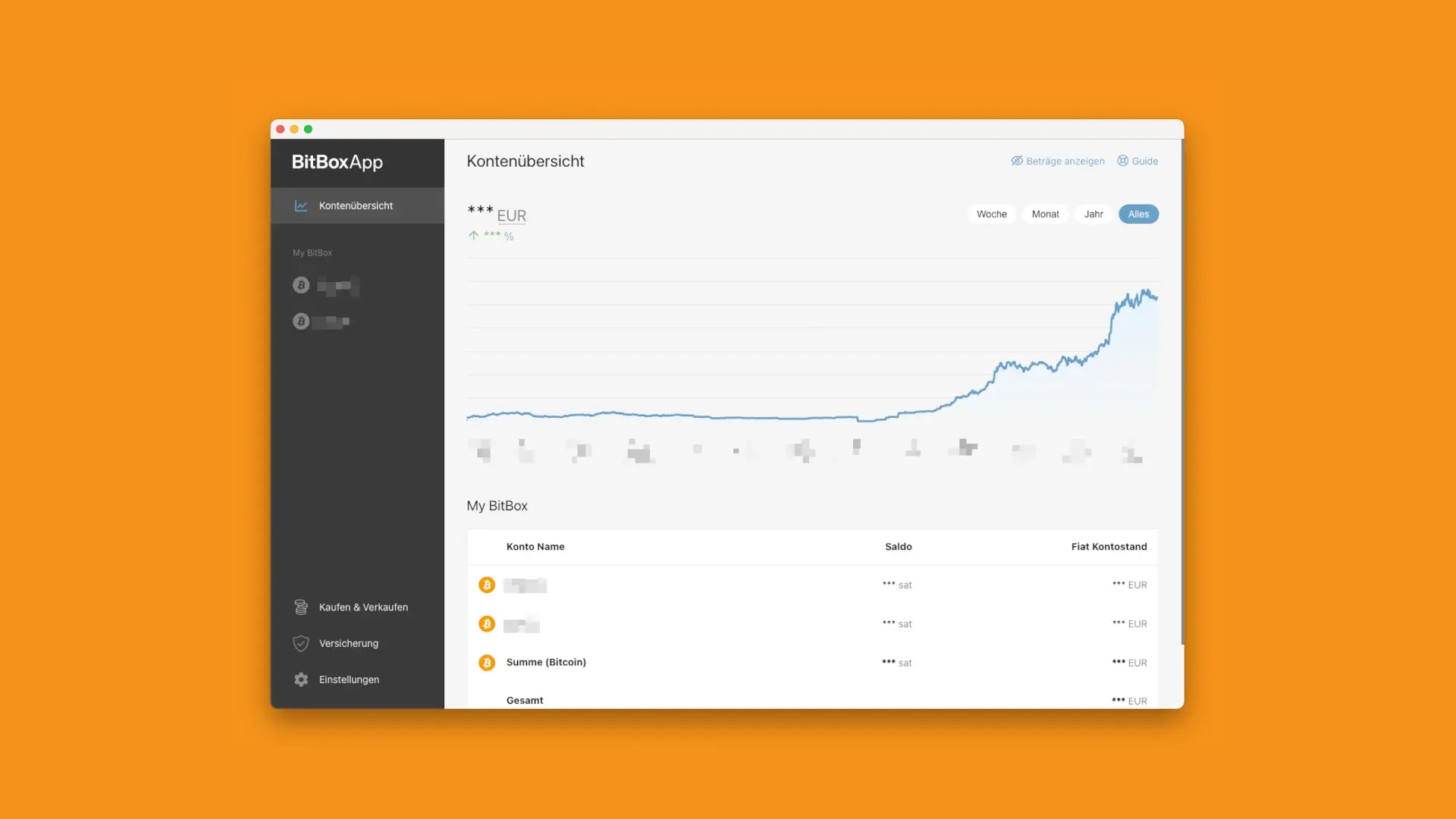
Die Verbindung deiner BitBox02 Hardware Wallet mit einer eigenen UMBREL Bitcoin Full Node bringt dir mehr Privatsphäre und Sicherheit. Du fragst deine Transaktionen und Kontostände direkt über deine eigene Node ab und gibst keine sensiblen Daten an Dritte weiter.
Außerdem überprüfst du selbstständig, ob deine Transaktionen gültig sind. Du bist nicht mehr auf fremde Server angewiesen und hast die volle Kontrolle über deine Bitcoin-Verwaltung.
Voraussetzungen
Um deine BitBox02 mit einer UMBREL Full Node zu verbinden, benötigst du folgende Dinge:
- Eine BitBox02 Hardware Wallet (aktuelle Firmware installiert)
- Eine laufende UMBREL Bitcoin Full Node (vollständig synchronisiert)
- Die BitBoxApp auf deinem Computer (aktuellste Version)
Schritt 1 – Tor auf Umbrel aktivieren
Damit die BitBoxApp später über das Tor-Netzwerk mit deiner Umbrel Node kommunizieren kann, musst du Tor auf Umbrel aktivieren. So gehst du vor:
- Melde dich in deinem Umbrel Dashboard im Browser an.
- Klicke unten links auf das Einstellungen-Symbol (⚙️ Settings).
- Scrolle runter bis zum Bereich Tor.
- Klicke auf Enable Tor, um Tor zu aktivieren.
- Starte deine Umbrel Node zur Sicherheit einmal neu, damit alle Dienste über Tor laufen.
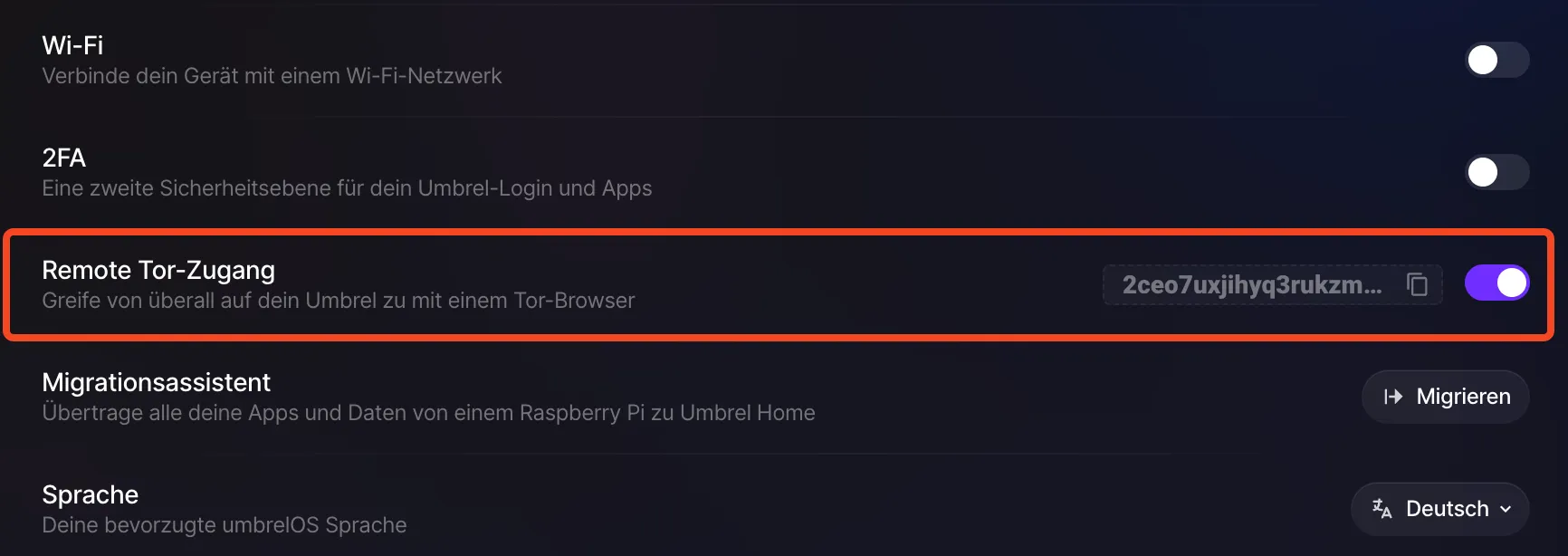
Nachdem Tor aktiviert ist, kannst du mit Schritt 2 – Electrum Server auf Umbrel installieren weitermachen.
Schritt 2 – Electrum Server auf Umbrel installieren
Damit die BitBoxApp deine Umbrel Node später als Datenquelle verwenden kann, musst du auf Umbrel einen Electrum Server installieren. Wir nutzen dafür die App Electrs, die im Umbrel App Store verfügbar ist.
- Öffne dein Umbrel Dashboard im Browser.
- Gehe in den App Store (linke Seitenleiste).
- Suche nach Electrs und klicke auf Installieren.
- Warte, bis die Installation abgeschlossen ist – das kann einige Minuten dauern.
- Nach der Installation beginnt Electrs, deine Bitcoin Blockchain zu indexieren. Dieser Prozess kann mehrere Stunden in Anspruch nehmen, je nachdem, wie leistungsfähig deine Umbrel Node ist.
- Du kannst den Status der Indexierung jederzeit in der Electrs-App einsehen. Warte, bis die Synchronisation abgeschlossen ist.
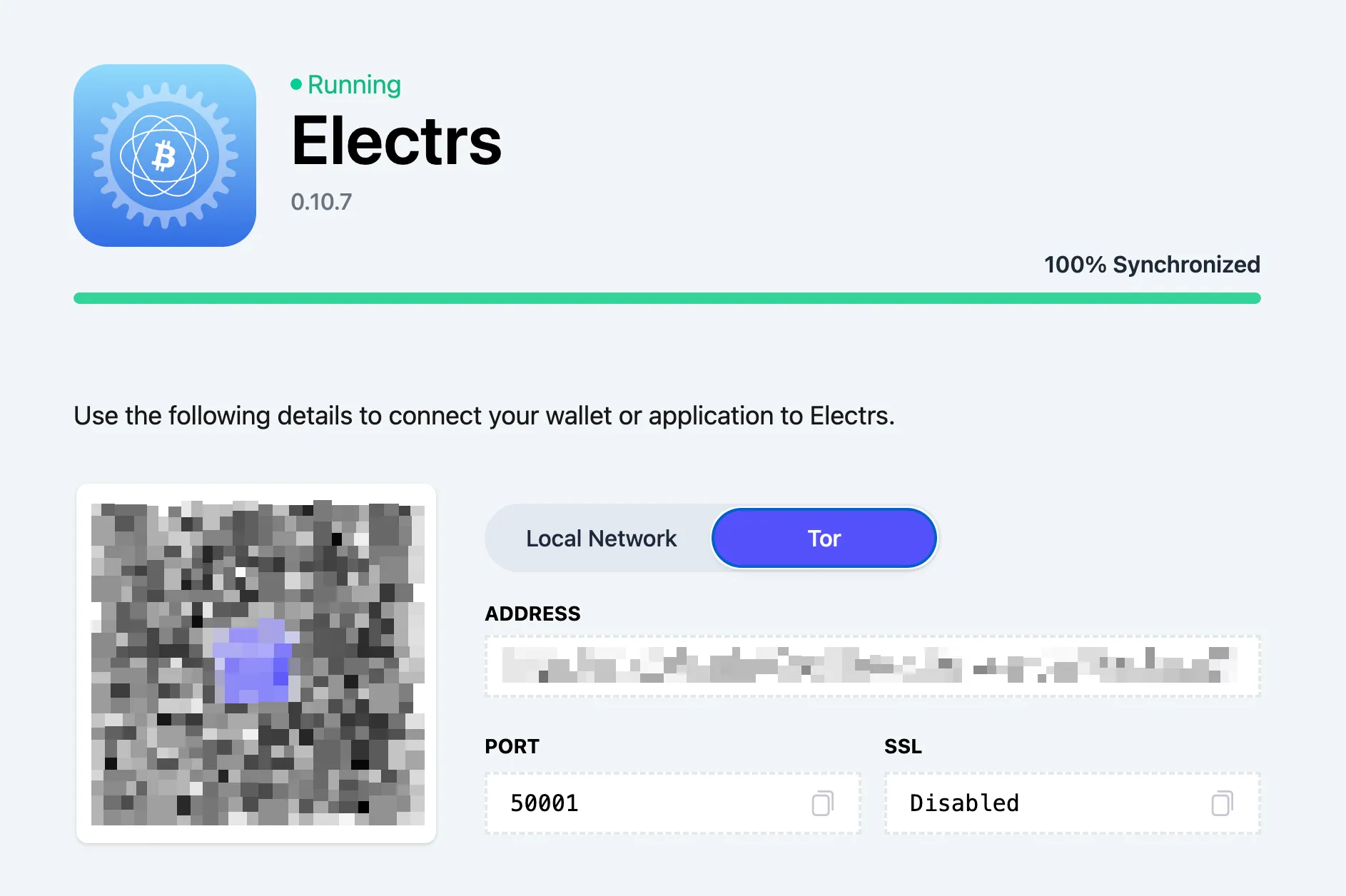
Sobald Electrs fertig synchronisiert ist, kannst du mit Schritt 3 – Tor-Dienst auf deinem Computer installieren fortfahren.
Schritt 3 – Tor-Dienst auf deinem Computer installieren
Damit sich die BitBoxApp über Tor mit deiner Umbrel Node verbinden kann, muss auch auf deinem Computer Tor laufen. Du hast dafür zwei Möglichkeiten:
Variante 1: Tor-Browser (einfachste Methode)
- Lade den Tor-Browser von der offiziellen Website herunter: https://www.torproject.org/
- Installiere den Tor-Browser und öffne ihn.
- Lasse den Tor-Browser im Hintergrund geöffnet, solange du die BitBoxApp mit deiner Node nutzen möchtest.
- In der BitBoxApp wird später der Tor-Proxy Port 9150 verwendet (dazu mehr in Schritt 4).
Variante 2: Tor-Daemon (für dauerhaften Hintergrundbetrieb)
- Installiere den Tor-Dienst (Daemon), je nach Betriebssystem:
- Windows: Lade das Paket "Tor Expert Bundle" herunter: https://www.torproject.org/download/tor/. Entpacke die Dateien, öffne die Eingabeaufforderung und starte Tor mit dem Befehl tor.exe.
- Mac: Installiere Tor über Homebrew: brew install tor, dann mit tor starten.
- Linux: Tor über Paketmanager installieren: z. B. sudo apt install tor, dann mit tor starten.
- Der Tor-Dienst läuft dann im Hintergrund und muss nicht jedes Mal manuell geöffnet werden.
- In der BitBoxApp wird später der Tor-Proxy Port 9050 verwendet (siehe Schritt 4).
Wenn du den Tor-Browser nutzt, musst du ihn bei jeder Nutzung öffnen. Der Tor-Daemon läuft dauerhaft im Hintergrund und ist daher die bequemere Lösung, wenn du häufig mit deiner Full Node arbeitest.
Nachdem Tor auf deinem Rechner läuft, kannst du mit Schritt 4 – Eigenen Node in der BitBoxApp einrichten fortfahren.
Schritt 4 - Eigenen Node in der BitBox App einrichten
Nun verbindest du deine BitBoxApp mit deiner Umbrel Full Node. Dazu hinterlegst du die Tor-Adresse deines Electrum Servers (Electrs) in der App:
- Öffne die BitBoxApp auf deinem Computer.
- Klicke in der linken Seitenleiste auf Einstellungen.
- Scrolle nach unten zum Bereich Tor Proxy und aktiviere diesen.
- Gib den passenden Proxy-Port ein, je nachdem, wie du Tor eingerichtet hast:
- Tor-Browser: 127.0.0.1:9150
- Tor-Daemon: 127.0.0.1:9050
- Starte die BitBoxApp neu, damit die Tor-Verbindung aktiv wird.

Schritt 5 - Full Node in der BitBox App verbinden
Nachdem Tor aktiv ist, kannst du deine eigene Umbrel Full Node in der BitBoxApp hinterlegen:
- Öffne die BitBoxApp erneut und gehe in die erweiterten Einstellungen.
- Wähle den Bereich Eigenen Full Node verbinden.
- Gib im Feld „Endpunkt“ die Onion-Adresse deines Electrum Servers (Electrs) ein, die du in Umbrel notiert hast (z. B. gwdllz5g7vky2q4gr45zGuvopjzf33czreca3a3exosftx72ekppkuqd.onion:50001).
- Klicke auf Überprüfen. Wenn alles richtig ist, erscheint die Meldung „Verbindung zu ... wurde erfolgreich hergestellt“.
- Klicke auf Hinzufügen, damit deine Node gespeichert wird.
- Optional kannst du die Shift Crypto-Nodes entfernen, damit du ausschließlich deine eigene Full Node nutzt.
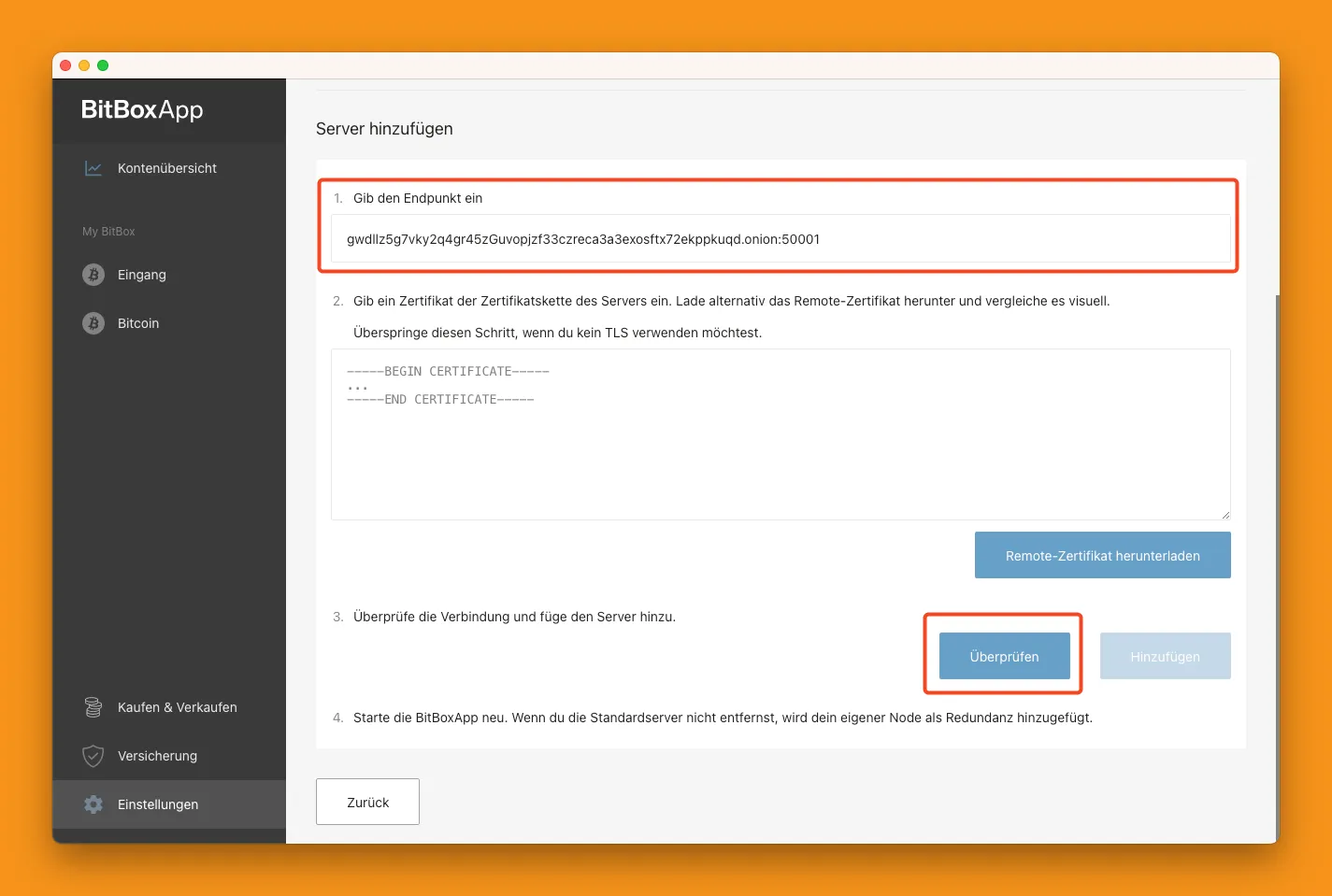
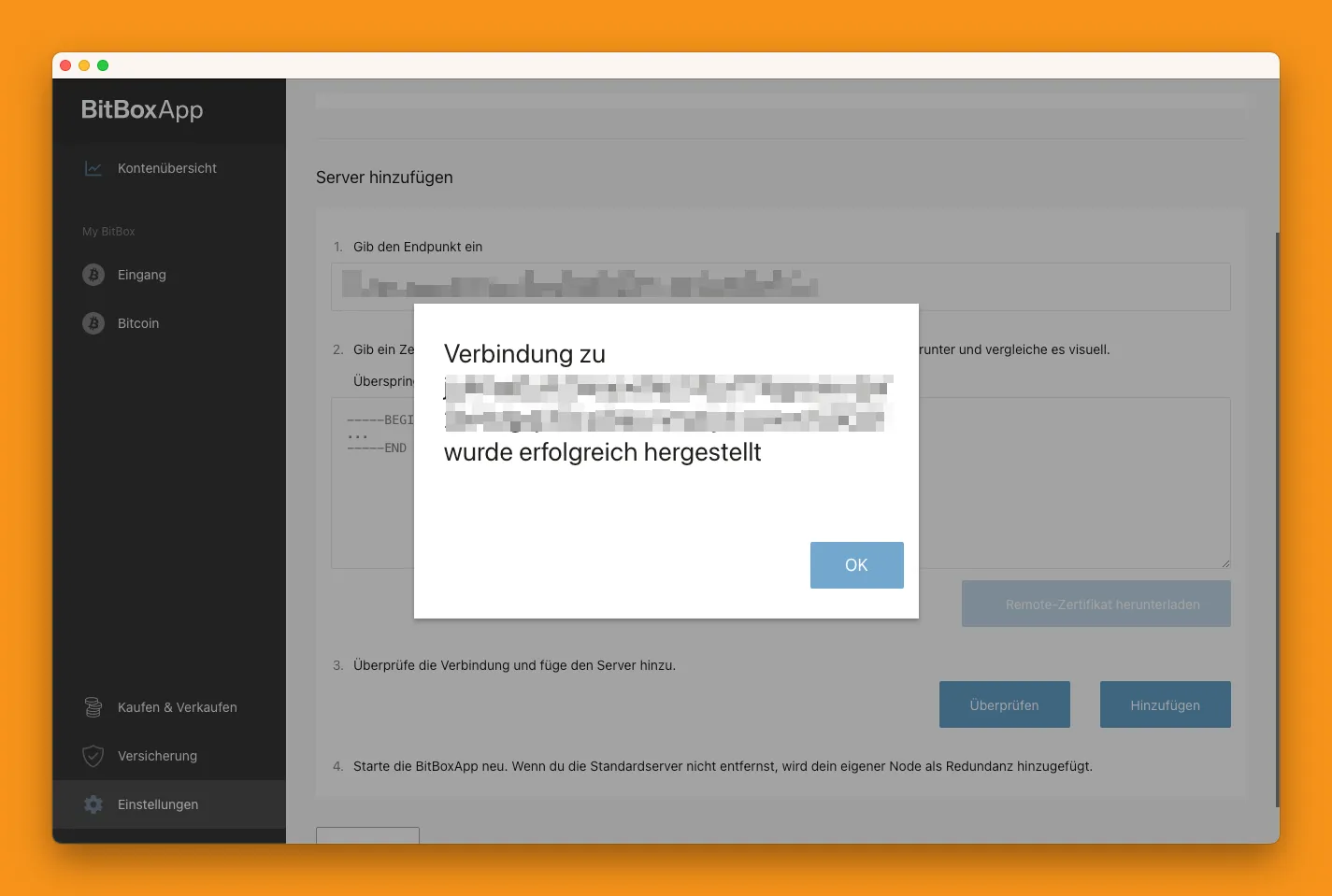
Damit ist deine BitBox02 erfolgreich mit deiner Umbrel Full Node verbunden. Alle Abfragen und Transaktionen laufen jetzt über deine eigene Node.
Hat nicht geklappt? – Troubleshooting
Falls die Verbindung zu deiner Umbrel Full Node nicht funktioniert, könnten die folgenden Ursachen vorliegen:
- Tor-Dienst läuft nicht: Überprüfe, ob der Tor-Browser geöffnet ist oder der Tor-Daemon im Hintergrund läuft.
- Falscher Proxy-Port: Kontrolliere, ob du in der BitBoxApp den richtigen
Tor-Proxy eingetragen hast:
- Tor-Browser: 127.0.0.1:9150
- Tor-Daemon: 127.0.0.1:9050
- Umbrel Node nicht über Tor erreichbar: Öffne das Umbrel Dashboard und prüfe, ob Tor aktiviert ist und ob du die korrekte Onion-Adresse deines Electrum Servers eingegeben hast.
- BitBoxApp Neustart: Manchmal hilft es, die BitBoxApp komplett zu schließen und neu zu starten, nachdem die Tor-Einstellungen geändert wurden.
- Umbrel neu starten: Auch die Umbrel Node kann manchmal haken. Starte sie zur Sicherheit neu.
- Electrs synchronisiert? Vergewissere dich, dass die Electrs-App auf Umbrel vollständig synchronisiert ist. Dies kann nach der Installation mehrere Stunden dauern.
Wenn die Verbindung trotz dieser Schritte nicht klappt, überprüfe alle Eingaben noch einmal sorgfältig und versuche es anschließend erneut.